Kamis, 31 Januari 2019
surat lamaran
Serang, 30-januari-2019
Kepada Yth :
Bapak Aghy Gilang Pratama
Perihal : Lamaran Kerja
Lampiran : Enam (6) berkas
Dengan hormat,
Yang bertanda tangan di bawah ini :
Nama : RICHARD LEO
Tempat, Tanggal Lahir : Singkawang, 23 Mei 2000
Alamat : Jl.akses kp drangong, taktakan, serang, banten
No. Telp/HP : 089692526529
Pendidikan Terakhir : SMA
Dengan ini saya ingin mengajukan permohonan lamaran kerja di perusahaan yang Bapak pimpin untuk mengisi kekosongan formasi di perusahaan Bapak.
Saya memiliki kemampuan desain web dan grafis serta kemampuan office seperti Excel. Ms. Word, Powerpoint, Outlock, Acces, dan kemampuan komputer di bidang pemrograman. Selain itu saya juga memiliki kemampuan bahasa inggris baik lisan maupun tertulis. Saya memiliki integritas dan loyalitas serta semangat kerja yang tinggi.
Sebagai bahan pertimbangan, saya lampirkan pula beberapa berkas berikut ini:
1. Pas Photo Berwarna 3 x 4 sebanyak 1 lembar
2. Foto Copy Ijazah Terakhir sebanyak 1 lembar
3. Foto Copy KTP
4. Daftar Riwayat Hidup
5. Foto Copy Sertifikat Kursus Komputer
6. Foto Copy Sertifikat Kemampuan Bahasa Inggris TOEFL
Demikian surat permohonan lamaran kerja ini saya ajukan. Besar harapan saya bapak pimpinan dapat mempertimbangkan permohonon saya untuk diterima di perusahaan yang bapak/ibu pimpin. Atas perhatiannya saya haturkan terima kasih.
Hormat Saya,
Kepada Yth :
Bapak Aghy Gilang Pratama
Di,
tempat
Perihal : Lamaran Kerja
Lampiran : Enam (6) berkas
Dengan hormat,
Yang bertanda tangan di bawah ini :
Nama : RICHARD LEO
Tempat, Tanggal Lahir : Singkawang, 23 Mei 2000
Alamat : Jl.akses kp drangong, taktakan, serang, banten
No. Telp/HP : 089692526529
Pendidikan Terakhir : SMA
Dengan ini saya ingin mengajukan permohonan lamaran kerja di perusahaan yang Bapak pimpin untuk mengisi kekosongan formasi di perusahaan Bapak.
Saya memiliki kemampuan desain web dan grafis serta kemampuan office seperti Excel. Ms. Word, Powerpoint, Outlock, Acces, dan kemampuan komputer di bidang pemrograman. Selain itu saya juga memiliki kemampuan bahasa inggris baik lisan maupun tertulis. Saya memiliki integritas dan loyalitas serta semangat kerja yang tinggi.
Sebagai bahan pertimbangan, saya lampirkan pula beberapa berkas berikut ini:
1. Pas Photo Berwarna 3 x 4 sebanyak 1 lembar
2. Foto Copy Ijazah Terakhir sebanyak 1 lembar
3. Foto Copy KTP
4. Daftar Riwayat Hidup
5. Foto Copy Sertifikat Kursus Komputer
6. Foto Copy Sertifikat Kemampuan Bahasa Inggris TOEFL
Demikian surat permohonan lamaran kerja ini saya ajukan. Besar harapan saya bapak pimpinan dapat mempertimbangkan permohonon saya untuk diterima di perusahaan yang bapak/ibu pimpin. Atas perhatiannya saya haturkan terima kasih.
Hormat Saya,
penggunaan rumus excel(max& min)
MIN
Rumus min digunakan untuk mencari angka terendah
Rumus max digunakan untukmencari angka tertinggi
CURRICULUM VITAE
CURRICULUM VITAE
Data diri
Nama : Richard Leo
TTL : Singkawang,23-Mei-2000
Jenis kelamin : Laki-laki
Kewarganegaraan : Indonesia
Status : Belum kawin
Alamat sekarang : Jalan Akses kp. Dragong, drangong,Serang,Banten
No HP : 089692526529
Email : Khusushpku111@gmail.com
Pendidikan
2006-2012 SDN 11 Singkawang
2012-2015 SMPN 7 Singkawang
2015-2018 SMAN 2 Singkawang
2018-Sekarang Universitas Serang Raya ( Semester 1)
cara membuat dropcap di microsoft word
- Buka lembar kerja ms word
- Ketikkan kata atau kalimat pada lembar kerja ms word
- Selanjutnya blok huruf pertama,.
- Klik insert pada menu bar, kemudian pilih Drop Cap pada group Text.
- Pilih Dropped dan lihat hasilnya.
Pada menu drop cap terdapat pilihan none, Dropped dan In margin. Fungsi dari menu tersebut adalah:
- None berarti tidak memberikan efek drop cap pada text
- Dropped berfungsi untuk memberikan efek drop pada suku kata, akan tetapi efek drop cap masih terdapat dalam margin.
- In margin berfungsi untuk memberikan efek drop akan tetapi huruf yang dipilih akan terletak pada bagian samping margin.
Cara Membuat Hyperlink di Microsoft di Power Point
- Klik shape
- Klik tab Insert
- Klik Hyperlink
- Pada jendela yang terbuka pilih Place in This Document, karena slide yang dituju berada pada file yang sama. Kalau slide yang dituju berbeda file, maka klik pilihan yang di atasnya.
- Pilih slide yang dituju. Pada contoh ini adalah Slide 2. Slide preview akan tampil di kolom kanan.
- Jika sudah benar, klik OK.
Ulangi cara di atas untuk tujuan berikutnya, slide 3, slide 4, dst.
Selanjutnya, kita akan membuat button atau tombol untuk mengembalikan tampilan ke slide awal. Sebenarnya, ini pun bisa dilakukan menggunakan Hyperlink. Tapi, kita akan berlatih menggunakan Action Button.
Perbedaan Hyperlink dan Action Button adalah dari keragaman fungsinya. Selain untuk hyperlink, Action Button juga memiliki fungsi lain. Silakan dicek PowerPoint masing-masing untuk melihatnya.
Caranya:
- Klik shape yang akan digunakan sebagai tombol
- Klik Insert
- Klik Action
- Pada jendela yang terbuka, pilih Hyperlink to
- Klik tanda panah ke bawah
- Pilih slide tujuan, dalam latihan ini slide awal atau First Slide
- Klik OK
Ulangi cara ini untuk slide berikutnya. Shape yang digunakan sebagai tombol bisa apa saja, itu tergantung selera Anda.
Cara Menggunakan Fitur Coloumn di Microsoft Word
-
Pilih orientasi kertas, pada Page Layout tab, Page Setup grup, klik Orientation. Pilih Portrait atau Landscape.

- Pilih kumpulan teks seperti contoh berikut.

- Pada Page Layout tab, Page Setup grup, klik Columns.
- Pilih Two untuk membuat dua kolom.

- Pada contoh ini terdiri dari dua bagian:
- Judul (Lorem Ipsum) = satu kolom.
- Isi = dua kolom.
- Pada kolom, teks akan mengalir sampai batas bawah halaman kemudian baru berpindah ke kolom selanjutnya.

- Jika Anda tidak menginginkan teks sampai batas bawah halaman maka dapat menggunakan Column Break.

Caranya:- Letakkan kursor di depan teks yang akan dipindahkan.
- Pada Page Layout tab, Page Setup grup, klik Breaks.
- Pada bagian Page Breaks, pilih Column.
- Microsoft Word akan memindahkan teks ke kolom berikutnya.
Cara Menggunakan Table di Microsoft Word
1. Buka dulu program microsoft word pada komputer kamu.
2. Kemudian klik Menu Table – insert – Table . . . seperti di gambar di bawah ini :

3. setelah kamu klik tabel, nanti akan muncul jendela seperti di bawah ini :

Number of column adalah untuk menentukan jumlah kolom, sedangkan untuk number of row adalah untuk menentukan jumlah baris, masukkan angka sesuai dengan kebutuhanmu.
contoh di atas adalah dengan jumlah sebanyak 5 kolom dan 10 baris, setelah memaskkan angkanya. klik OK. maka tabel akan muncul seperti dibawah ini :

setiap kali membuat tabel, bentuk tabel akan rata memenuhi jendela microsoft word, untuk mengecilkan dan melebarkan kolom tabel caranya adalah dengan mengarahkan mouse pointer kamu pada garis kolom yang ingin kamu geser, arahkan mouse pointer hingga berubah menjadi panah dengan dua arah kanan kiri. klik dan tahap pada garis kolom, kemudian tarik ke kanan atau ke kiri sesuai dengan kebutuhanmu. agar lebih jelas perhatikan gambar di bawah ini :

Merge Cells
menu merge cells (atau menggabungkan cells) bisa digunakan jika kamu ingin membuat tabel yang berbentuk seperti ini

contoh tabel di atas adalah menggunakan merge cells, yaitu menggabungkan kolom atau baris menjadi satu,
2. Kemudian klik Menu Table – insert – Table . . . seperti di gambar di bawah ini :

3. setelah kamu klik tabel, nanti akan muncul jendela seperti di bawah ini :

Number of column adalah untuk menentukan jumlah kolom, sedangkan untuk number of row adalah untuk menentukan jumlah baris, masukkan angka sesuai dengan kebutuhanmu.
contoh di atas adalah dengan jumlah sebanyak 5 kolom dan 10 baris, setelah memaskkan angkanya. klik OK. maka tabel akan muncul seperti dibawah ini :

setiap kali membuat tabel, bentuk tabel akan rata memenuhi jendela microsoft word, untuk mengecilkan dan melebarkan kolom tabel caranya adalah dengan mengarahkan mouse pointer kamu pada garis kolom yang ingin kamu geser, arahkan mouse pointer hingga berubah menjadi panah dengan dua arah kanan kiri. klik dan tahap pada garis kolom, kemudian tarik ke kanan atau ke kiri sesuai dengan kebutuhanmu. agar lebih jelas perhatikan gambar di bawah ini :

Merge Cells
menu merge cells (atau menggabungkan cells) bisa digunakan jika kamu ingin membuat tabel yang berbentuk seperti ini

contoh tabel di atas adalah menggunakan merge cells, yaitu menggabungkan kolom atau baris menjadi satu,
Cara Menyisipkan Fitur Word Art dalam Microsoft Word
Menyisipkan WordArt
-
Klik Sisipkan > WordArt, dan pilih gaya WordArt yang Anda inginkan.

Dalam galeri WordArt, huruf A menunjukkan desain yang berbeda yang diterapkan ke semua teks yang Anda ketik.
Catatan: Ikon WordArt terletak di grup Teks, dan mungkin terlihat berbeda tergantung dari program yang Anda gunakan dan ukuran layar. Cari salah satu ikon berikut ini:


-
Teks placeholder "Teks Anda di sini" muncul, dengan teks yang disorot.
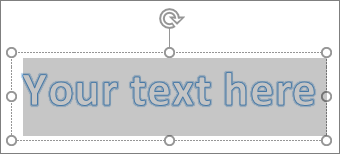 Masukkan teks Anda sendiri untuk mengganti teks placeholder.
Masukkan teks Anda sendiri untuk mengganti teks placeholder.
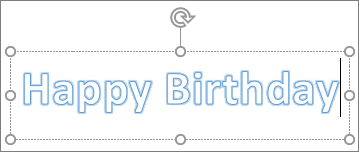
Cara Menggunakan Fitur Replace dalam Microsoft Word
- Dari tab Home, klik perintah Replace. Anda juga dapat menekan Ctrl + H pada keyboard Anda.

- Kotak dialog Find dan Replace akan muncul.
- Ketik teks yang ingin Anda temukan pada bidang Find what:
- Ketik teks yang ingin Anda ganti dengan di kotak Replace. Kemudian klik Find Next.

- Word akan menemukan contoh pertama dari teks dan menyorot berwarna abu-abu.
- Tinjau
teks untuk memastikan Anda ingin menggantinya. Dalam contoh kita,
teks-nya adalah bagian dari judul paper dan tidak perlu diganti. Kami
akan klik Find Next lagi untuk melompat ke hasil penemuan berikutnya.

- Jika
Anda ingin menggantinya, Anda dapat klik Replace untuk mengubah setiap
teks. Anda juga dapat mengklik Replace All untuk mengganti setiap hasil
penemuan teks di seluruh dokumen.

- Teks akan diganti.

- Setelah selesai, klik Close atau Cancel untuk menutup kotak dialog.
Untuk pencarian lebih lanjut, klik More di kotak
dialog Find and Replace. Dari sini, Anda dapat memilih pencarian
tambahan, seperti kasus pencocokan dan pengabaian tanda baca.

Ketika menggunakan Replace All, penting untuk
diingat bahwa hal itu bisa menemukan kata yang Anda tidak ingin
mengubahnya. Anda harus menggunakan opsi ini jika Anda benar-benar yakin
itu tidak akan menggantikan apa pun yang Anda tidak berniat untuk
mengubahnya.
Cara Menggunakan Fitur Find dalam Microsoft Word
- Dari tab Home, klik perintah Find. Anda juga dapat menekan Ctrl + F pada keyboard Anda.

- Panel navigasi akan muncul di sisi kiri layar.
- Ketik
teks yang ingin Anda temukan di bidang yang berada di bagian atas panel
navigasi. Dalam contoh kita, kita akan ketik kata yang kita cari.

- Jika
teks ditemukan dalam dokumen, itu akan ditandai dengan warna kuning dan
preview hasilnya akan muncul di panel navigasi. Anda juga dapat
mengklik salah satu hasil, di bawah tanda panah untuk melompat ke
selanjutnya.

- Ketika Anda sudah selesai, klik X untuk menutup panel navigasi. Yang tersorot akan hilang.

Untuk pencarian yang lebih lanjut, klik panah drop-down di sebelah kolom pencarian.

cara menjadikan slide power point menjadi gambar
1. buat kata-kata di power point
2. klik print screen yang ada di PC
3. copy ke paint
4.simpan di file
5.buka photoshop buka file tadi
6.crop sesuai keinginan
7. tekan CTRL+SHIFT+S
8.ganti format jdi .JPEG
2. klik print screen yang ada di PC
3. copy ke paint
4.simpan di file
5.buka photoshop buka file tadi
6.crop sesuai keinginan
7. tekan CTRL+SHIFT+S
8.ganti format jdi .JPEG
Langganan:
Komentar (Atom)
-
1. buat kata-kata di power point 2. klik print screen yang ada di PC 3. copy ke paint 4.simpan di file 5.buka photoshop buka file tadi ...







